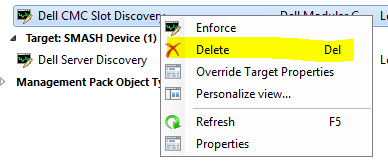WS-Management and SMASH Discovery Template
This is my attempt to post things that I have encountered, found little or incomplete information for, and hope to be able to help others with. Topics will be Information Technology centric with most dealing with Microsoft System Center. The concept of a jumpbag is to contain all the things you need to survive most situations.
Monday, October 24, 2016
Microsoft WS-Management and SMASH Discovery Template
*Update* Looks like Microsoft reposted the download. Here is the link: https://www.microsoft.com/en-us/download/details.aspx?id=29266
Looks like Microsoft has taken down the link for the WS-Management and SMASH Discovery Template. Not sure why yet. But if you still need it, I am posting it here until we figure out why it is gone from their site.
WS-Management and SMASH Discovery Template
WS-Management and SMASH Discovery Template
Friday, August 5, 2016
Quick Troubleshooting for Agent-Free Dell Devices in SCOM
First, if you know anything about SCOM, it is probably that almost nothing is quick. But here are the steps you need to take when needing to remove and re-add an Agent-Free device, or when you just can't get a device to be discovered Agent-Free to begin with.
Agent-Free monitoring in SCOM is available for 12G and later servers.
The rest of this post assumes that you have already been through my post on setting up Agent-Free and SNMP Monitoring (http://bradsjumpbag.blogspot.com/2015/12/dell-server-management-pack-with-agent.html) for initial setup. If you are still having problems and cannot get the iDracs discovered through the WSman template, here are some troubleshooting steps.
1. If an iDrac is already discovered and in SCOM, it cannot be discovered again. If it is already an Agent-Managed device or discovered as an SNMP device, it cannot be discovered again. You must remove it from the console first. Do a quick search for the machine in the top left Search box in SCOM. If it shows up in the results, then it is certainly in the console and will need to be removed.
Find it and delete it. The results may tell you where it is. Otherwise, look for it in some of these common places:
On the Administration workspace, look under Agent Managed, Agentless Managed, Pending Management, Network Devices, Network Devices Pending Management.
On the Authoring Node, go to WS-Management and SMASH Device Discovery, open the properties of the first template and make sure the iDrac is not on listed on the Devices tab. Repeat this for each template.
If you find the iDrac on any of these views, please delete it.
2. If the machine is a Windows server, login to it and look in Control Panel\Programs and Features. Make sure that the Microsoft Monitoring Agent is not installed. If it is, please uninstall it. Having this installed will cause the machine to keep trying to re-insert itself into the SCOM DB.
3. Make sure the machine is removed from the WS-Management and SMASH Device Discovery templates. Once you remove it here, SCOM should start the clean up process. There is a SMASH device script from Microsoft that is supposed to run. However, you can kickoff this script yourself too to make sure that it starts.
Go to the Monitoring workspace, scroll all the way to the bottom and expand WS-Management and SMASH Monitoring. Click on WS-Management and SMASH Operational Events. Click on any event to highlight it. Then you will be able to find and click on the "Clean up SMASH devices from deleted templates" script in the Tasks pane on the far right.
4. After you have deleted the target device, uninstalled any Microsoft Monitoring Agent, and run the SMASH clean up script, now it is time to wait a little while. I usually suggest giving it an hour.
5. Next, let's check the SQL DB. Open SQL Management Studio and connect to the Operations Manager DB. Select New Query from the toolbar. If you are looking for several machines, you can use this query:
SELECT * FROM dbo.[BasemanagedEntity] where FullName Like '%Windows.Computer%'
If you are looking for a specific machine, use this query and replace FQDN with your machine name:
SELECT * FROM dbo.[BasemanagedEntity] where FullName Like '%Windows.Computer%' and Name Like 'FQDN'
***NOTE*** If you copy and paste the query instead of typing it, you might need to replace the apostrophes. Just delete them and then replace from your keyboard.
In the results tab, scroll over looking for the IsDeleted column. If the machine(s) you are concerned with have a 0 in that column, we need to change them with an update query.
Use this Update query and replace FQDN with the specific machine that needs to be changed:
UPDATE dbo.[BasemanagedEntity] SET IsDeleted = 1 where FullName Like '%Windows.Computer%' and Name Like 'FQDN'
Give the system a little more time. I have not timed this so I don't know how long to suggest.
6. Now the target device should be gone from the DB and Operations Manager console. We should be able to discover it now. If you already have a WS-Management and SMASH Device Discovery template, you can add the target iDrac IP back into the into the device list. Or you can refer back to my post on setting up Agent-Free and SNMP Monitoring (http://bradsjumpbag.blogspot.com/2015/12/dell-server-management-pack-with-agent.html). Step 12 in section 1.3 is where we start creating the template.
Now give it a little more time for the discovery, inventory and correlation scripts to run. Once the iDrac shows up in the Servers and WRack orkstations (Agent-Free) view, you can discover them as SNMP devices. Those steps are in the other post as well.
I hope this helps you discover or re-discover your Dell Agent-Free devices.
Agent-Free monitoring in SCOM is available for 12G and later servers.
The rest of this post assumes that you have already been through my post on setting up Agent-Free and SNMP Monitoring (http://bradsjumpbag.blogspot.com/2015/12/dell-server-management-pack-with-agent.html) for initial setup. If you are still having problems and cannot get the iDracs discovered through the WSman template, here are some troubleshooting steps.
1. If an iDrac is already discovered and in SCOM, it cannot be discovered again. If it is already an Agent-Managed device or discovered as an SNMP device, it cannot be discovered again. You must remove it from the console first. Do a quick search for the machine in the top left Search box in SCOM. If it shows up in the results, then it is certainly in the console and will need to be removed.
Find it and delete it. The results may tell you where it is. Otherwise, look for it in some of these common places:
On the Administration workspace, look under Agent Managed, Agentless Managed, Pending Management, Network Devices, Network Devices Pending Management.
On the Authoring Node, go to WS-Management and SMASH Device Discovery, open the properties of the first template and make sure the iDrac is not on listed on the Devices tab. Repeat this for each template.
If you find the iDrac on any of these views, please delete it.
2. If the machine is a Windows server, login to it and look in Control Panel\Programs and Features. Make sure that the Microsoft Monitoring Agent is not installed. If it is, please uninstall it. Having this installed will cause the machine to keep trying to re-insert itself into the SCOM DB.
3. Make sure the machine is removed from the WS-Management and SMASH Device Discovery templates. Once you remove it here, SCOM should start the clean up process. There is a SMASH device script from Microsoft that is supposed to run. However, you can kickoff this script yourself too to make sure that it starts.
Go to the Monitoring workspace, scroll all the way to the bottom and expand WS-Management and SMASH Monitoring. Click on WS-Management and SMASH Operational Events. Click on any event to highlight it. Then you will be able to find and click on the "Clean up SMASH devices from deleted templates" script in the Tasks pane on the far right.
4. After you have deleted the target device, uninstalled any Microsoft Monitoring Agent, and run the SMASH clean up script, now it is time to wait a little while. I usually suggest giving it an hour.
5. Next, let's check the SQL DB. Open SQL Management Studio and connect to the Operations Manager DB. Select New Query from the toolbar. If you are looking for several machines, you can use this query:
SELECT * FROM dbo.[BasemanagedEntity] where FullName Like '%Windows.Computer%'
If you are looking for a specific machine, use this query and replace FQDN with your machine name:
SELECT * FROM dbo.[BasemanagedEntity] where FullName Like '%Windows.Computer%' and Name Like 'FQDN'
***NOTE*** If you copy and paste the query instead of typing it, you might need to replace the apostrophes. Just delete them and then replace from your keyboard.
In the results tab, scroll over looking for the IsDeleted column. If the machine(s) you are concerned with have a 0 in that column, we need to change them with an update query.
Use this Update query and replace FQDN with the specific machine that needs to be changed:
UPDATE dbo.[BasemanagedEntity] SET IsDeleted = 1 where FullName Like '%Windows.Computer%' and Name Like 'FQDN'
Give the system a little more time. I have not timed this so I don't know how long to suggest.
6. Now the target device should be gone from the DB and Operations Manager console. We should be able to discover it now. If you already have a WS-Management and SMASH Device Discovery template, you can add the target iDrac IP back into the into the device list. Or you can refer back to my post on setting up Agent-Free and SNMP Monitoring (http://bradsjumpbag.blogspot.com/2015/12/dell-server-management-pack-with-agent.html). Step 12 in section 1.3 is where we start creating the template.
Now give it a little more time for the discovery, inventory and correlation scripts to run. Once the iDrac shows up in the Servers and WRack orkstations (Agent-Free) view, you can discover them as SNMP devices. Those steps are in the other post as well.
I hope this helps you discover or re-discover your Dell Agent-Free devices.
Labels:
agent-free,
Dell,
dell scom mp,
discovery,
SCOM,
smash,
ws-management,
wsman
Thursday, August 4, 2016
Dell MP Suite 6.2 CMC Class not Found errors
Dell Management Pack Suite 6.2 has simplified discovery and monitoring for CMCs. Chassis Detailed discovery and Slot discovery now do not require the RACADM utility. The RACADM utility is only required to monitor the health of the Chassis controller, IO Module, IO Module Group, Power Supply, and Power Supply Group.
This simplification has included adding WSman status plus inventory polling for CMCs to the basic script that runs against all VRTX, M1000e, and FX2 chassis.
There are a couple of classes that are available on VRTX but not M1000e or FX2. If you happen to have Log Level overridden to 1 (enabled), you will see 2 errors every day on each M1000e and FX2 CMC log. By default, these logs are at C:\Windows\Temp\DellDeviceHelper_Logs when enabled.
The logs will be named with this format: DellDeviceHelper_X_X_X_X_GUID.log. The X_X_X_X will be the IP of your CMC. The logs are short and you can look through them for references to
"Profile Name= cimv2/DCIM_ChassisPCIDeviceView" or "Profile Name= cimv2/DCIM_ControllerView"
Then on the "Session Error" line you will see "Class not found ".
These errors are innocuous and can be ignored for M1000e and FX2 chassis. The only way to get rid of them is to disable the debug logging. This is considered working by design.
To turn off debug logging, go to the Authoring workspace, expand Management Pack Objects and select Overrides. Make sure the Find button is depressed in the toolbar and then in the Look for box type "log level" without the quotes, and click the Find Now button. Then expand Management Pack Object Type: Object Discovery and any Targets under that to locate the Log Level overrides.
I have highlighted in the picture below where I have 2 log levels set to 1.
You can either right click on each one and select Delete.
Or, you can double click on the target to open the properties and simply uncheck Log Level and click on OK.
Remove all Log Level set to 1 because they are not necessary unless you are debugging.
This simplification has included adding WSman status plus inventory polling for CMCs to the basic script that runs against all VRTX, M1000e, and FX2 chassis.
There are a couple of classes that are available on VRTX but not M1000e or FX2. If you happen to have Log Level overridden to 1 (enabled), you will see 2 errors every day on each M1000e and FX2 CMC log. By default, these logs are at C:\Windows\Temp\DellDeviceHelper_Logs when enabled.
The logs will be named with this format: DellDeviceHelper_X_X_X_X_GUID.log. The X_X_X_X will be the IP of your CMC. The logs are short and you can look through them for references to
"Profile Name= cimv2/DCIM_ChassisPCIDeviceView" or "Profile Name= cimv2/DCIM_ControllerView"
Then on the "Session Error" line you will see "
These errors are innocuous and can be ignored for M1000e and FX2 chassis. The only way to get rid of them is to disable the debug logging. This is considered working by design.
To turn off debug logging, go to the Authoring workspace, expand Management Pack Objects and select Overrides. Make sure the Find button is depressed in the toolbar and then in the Look for box type "log level" without the quotes, and click the Find Now button. Then expand Management Pack Object Type: Object Discovery and any Targets under that to locate the Log Level overrides.
I have highlighted in the picture below where I have 2 log levels set to 1.
You can either right click on each one and select Delete.
Or, you can double click on the target to open the properties and simply uncheck Log Level and click on OK.
Remove all Log Level set to 1 because they are not necessary unless you are debugging.
Friday, June 24, 2016
How to setup all of your iDrac6s for SNMP alerting
I first did this post for iDrac7s at the this link (http://bradsjumpbag.blogspot.com/2016/03/how-to-setup-all-of-your-idracs-for.html). Below I will show how to do the same thing for iDrac6s using firmware 1.99.
Please remember when setting your SNMP Community String that it is Case Sensitive. That means that "public" is not the same as "Public".
Let's start with logging into a single iDrac. Open a browser window and go to the IP of your iDrac6s. Login with your credentials or the default ones if you haven't changed them. Which you should change the default credentials or disable them and add new accounts for security reasons. You should also have all iDracs on a separate management network that is not accessible from the Internet. If you need to get to them from external, I suggest you setup some machine that you can remote into and then access that management network from there, or setup a highly secure gateway or VPN that will give you access to that management network.
Go to Alerts. The first thing you want to set is to make sure Platform Event Filter Alerts are Enabled. Then look at the Generate Alert column and make sure all of these are checked. They are checked by default, so the only way they should not be checked is if someone unchecked them. Now scroll to the bottom of the page and click on the Apply button on the far right.
Click on the Trap Settings tab at the top.. On this page you will need to enable Destination1 with the check box and enter in the destination server IP address. Since I am setting this up for OpsMgr, I will put in the IP of my OpsMgr server. If you are using a community string other than "public", put it in the Community String field. Then click on the Apply button at the bottom right of the page.
There is one more place to check your community string. Go to iDrac Settings on the left side. Click on Network/Security tab, and then the Services sub-tab at the top. Scroll down to find SNMP Agent box. Make sure the check box is checked so it is enabled and enter your community string here. Then click the Apply button at the very bottom of the page.
Now, if you have your destination server (in my case OpsMgr) setup already, you should start receiving traps. You can test this with the SNMP Test Trap button back on the Alerts\Trap Settings page. Click the Send button under Test SNMP Trap in the same row as the destination server you want to send to.
In OpsMgr you will see an informational alert like these. These alerts could show up in Active Alerts and Server and Rack Workstation Alerts, RemoteAccess Alerts, or PET Traps depending on the iDrac version and firmware version. They will all be Informational Alerts but should have the word Test in the Name.
Now that we know that 1 iDrac works, we need to copy these settings to all the others. You will need a machine with access to the management network of all of your iDracs. That machine will need the Dell DRAC Tools installed. The current latest version, as of 6/24/2016, is 8.3 and here are the link for the 64bit version.
64bit - http://www.dell.com/support/home/us/en/04/Drivers/DriversDetails?driverId=6RWMR
You will also need a text file with all of your iDrac6 IPs, each listed on a separate line.
The next step is to grab a copy of the config of the iDrac that you just set in the above steps. On your machine with access to your iDrac network, and with the DRAC Tools installed, you are going to run the following command from an Administrative level command prompt.
**NOTE**: These racadm commands below are for iDrac6 running 1.99. Different firmware may have different commands that you will need to look up in the iDrac CLI manuals if the below do not work.
racadm -r IPofTheIDrac -u Username -p Password getconfig -f LocationForTxtFile
Replace IPofTheIDrac with the IP of the iDrac you configured above.
Replace Username with your iDrac username.
Replace Password with your iDrac password.
Replace LocationForTxtFile with a path to where you want the configuration text file created. I put the config file in the same location as my iDracs.txt file with all of my iDrac IPs just to keep them together. In this example I put both in a folder c:\idrac.
Now we need to edit that config.txt file. Open it with your favorite text editor. You can use this file to make changes to all of your iDracs with the same firmware. As you scroll through you may see other sections you want to make changes to if you didn't do it in the GUI. But for this post I am only focusing on SMNP settings. So we are going to remove everything else in the config.txt file.
The other sections we are going to keep are [cfgOobSnmp], [cfgIpmiLan], [cfgIpmiPet] sections. There are 4 cfgIpmiPet sections, each with a different Index, but I only set the first one so I am removing the others. You don't have to keep every setting under each section. Just the settings that we changed in the GUI.
Now save that file, maybe with a different name so that you can keep the original. I'm going to save mine as idrac6push.txt in the same folder.
Here is where we finally push the config to all iDracs. You will use a PowerShell script. Right click on the PowerShell icon on your taskbar and select Run ISE as Administrator. When it opens copy this script into the top window. You will need to replace Username and Password to your own.
$servers = Get-Content .\idracs.txt
$servers | foreach {
invoke-expression "racadm.exe -r $_ -u Username -p Password config -f c:\idrac\idrac6push.txt"
}
When you are ready, click on the green play button in the middle of the tool bar to start the script. The script will set the config on each iDrac one at a time. You will see output for each idrac like in my screenshot above showing those 3 sections we kept in the config file. You can scroll back through the results pane to see if there were any errors.
Congratulations, now all of your iDrac6 devices should have the same SNMP settings.
Please remember when setting your SNMP Community String that it is Case Sensitive. That means that "public" is not the same as "Public".
Let's start with logging into a single iDrac. Open a browser window and go to the IP of your iDrac6s. Login with your credentials or the default ones if you haven't changed them. Which you should change the default credentials or disable them and add new accounts for security reasons. You should also have all iDracs on a separate management network that is not accessible from the Internet. If you need to get to them from external, I suggest you setup some machine that you can remote into and then access that management network from there, or setup a highly secure gateway or VPN that will give you access to that management network.
There is one more place to check your community string. Go to iDrac Settings on the left side. Click on Network/Security tab, and then the Services sub-tab at the top. Scroll down to find SNMP Agent box. Make sure the check box is checked so it is enabled and enter your community string here. Then click the Apply button at the very bottom of the page.
64bit - http://www.dell.com/support/home/us/en/04/Drivers/DriversDetails?driverId=6RWMR
You will also need a text file with all of your iDrac6 IPs, each listed on a separate line.
The next step is to grab a copy of the config of the iDrac that you just set in the above steps. On your machine with access to your iDrac network, and with the DRAC Tools installed, you are going to run the following command from an Administrative level command prompt.
**NOTE**: These racadm commands below are for iDrac6 running 1.99. Different firmware may have different commands that you will need to look up in the iDrac CLI manuals if the below do not work.
racadm -r IPofTheIDrac -u Username -p Password getconfig -f LocationForTxtFile
Replace IPofTheIDrac with the IP of the iDrac you configured above.
Replace Username with your iDrac username.
Replace Password with your iDrac password.
Replace LocationForTxtFile with a path to where you want the configuration text file created. I put the config file in the same location as my iDracs.txt file with all of my iDrac IPs just to keep them together. In this example I put both in a folder c:\idrac.
The other sections we are going to keep are [cfgOobSnmp], [cfgIpmiLan], [cfgIpmiPet] sections. There are 4 cfgIpmiPet sections, each with a different Index, but I only set the first one so I am removing the others. You don't have to keep every setting under each section. Just the settings that we changed in the GUI.
Now save that file, maybe with a different name so that you can keep the original. I'm going to save mine as idrac6push.txt in the same folder.
Here is where we finally push the config to all iDracs. You will use a PowerShell script. Right click on the PowerShell icon on your taskbar and select Run ISE as Administrator. When it opens copy this script into the top window. You will need to replace Username and Password to your own.
$servers = Get-Content .\idracs.txt
$servers | foreach {
invoke-expression "racadm.exe -r $_ -u Username -p Password config -f c:\idrac\idrac6push.txt"
}
When you are ready, click on the green play button in the middle of the tool bar to start the script. The script will set the config on each iDrac one at a time. You will see output for each idrac like in my screenshot above showing those 3 sections we kept in the config file. You can scroll back through the results pane to see if there were any errors.
Congratulations, now all of your iDrac6 devices should have the same SNMP settings.
Wednesday, May 25, 2016
Dell Warranty Tool not working
The Dell Warranty Tool, which can be downloaded separately, but also comes in the Dell Command | Integration Suite, is no longer working.
To be more accurate, the tool works just fine, but the service that it connects to is what is no longer working. This backend service was created a long time ago and is now being retired.
A new tool is still in the works but there is no current ETA. Sorry for the inconvenience.
*This is not an official Dell blog*
To be more accurate, the tool works just fine, but the service that it connects to is what is no longer working. This backend service was created a long time ago and is now being retired.
A new tool is still in the works but there is no current ETA. Sorry for the inconvenience.
*This is not an official Dell blog*
Labels:
dcis,
Dell warranty tool,
not working,
Warranty tool
Wednesday, May 11, 2016
Dell Server Deployment Pack for ConfigMgr 1511+
The current version (as of 5/11/2016) of the Dell Server Deployment Pack (DSDP) is 3.0 will install into ConfigMgr 1511 and 1602, and might let you import and create driver packages. But, as of right now (5/11/2016), we still cannot import the Dell ToolKit (DTK) to allow the rest of the Dell scripts to work and to create boot images. The current version of DTK is 5.3.
This is because ConfigMgr 1511+ requires ADK 10; and DTK is not yet compatible with ADK10.
From what I have been told, around the release time of Windows 2016 we should have OpenManage 8.4, which will include DTK 5.4 which will support ADK 10.
This is because ConfigMgr 1511+ requires ADK 10; and DTK is not yet compatible with ADK10.
From what I have been told, around the release time of Windows 2016 we should have OpenManage 8.4, which will include DTK 5.4 which will support ADK 10.
Tuesday, May 10, 2016
Getting SNMP Alerts in SCOM for Dell Servers
There are 2 ways to get SNMP Alerts in OpsMgr for Dell Servers. The way you choose depends on whether you are using Agent-Based Monitoring or Agent-Free Monitoring with the Dell Server Management Pack Suite.
Agent-Based means that your target server is a Windows server, has OMSA installed, and has the SCOM agent installed. The way this works is that OMSA DSM Event Manager service will write the event to the System Event log (Syslog). Then the SCOM agent will groom the Syslog and will report back to the SCOM server. Unfortunately, the SNMP Test trap button in OMSA will not work to test these traps because it only generates an SNMP trap, but in no way writes to the Syslog. But there is another way to test.
I'm not going to cover setting up Agent-Based or Agent-Free Monitoring in this. Those are in other posts.
Agent-Based SNMP instructions: (steps 1, 3-7 are done on the target machine)
1. Install OMSA on the Windows target.
2. Setup Agent-Based monitoring for that Windows target (done on the SCOM server).
3. Make sure the DSM SA Event Manager service is running in Services.msc.
4. The SNMP Service and SNMP Trap services are not needed for this. I tested this by disabling these services. The SNMP Service is not installed by default. I had installed it for testing various situations.
5. Open OMSA on the target server and go to System\Main System Chassis\Temperatures. Click on System Board Ambient Temp.
6. Click on Set to Values and change the Minimum value to something over the current temp, which is Reading temp, and under the Maximum Failure Threshold. I choose 35. Then click on Apply.
7. That will create a warning event in the Syslog from Server Administrator, category will be Instrumentation Service.
8. Now go check SCOM. Under Monitoring either in Active Alerts or under Dell\Alert Views\Server and Rack Workstation Alerts, you should see the Dell OMSA Temperature sensor detected a warning value.
Agent-Free Monitoring means that either your server is not Windows or that it is Windows but you do not want OMSA and/or the SCOM agent installed on it. The way this works is that the iDrac is discovered as a Network Device in SCOM using SNMP. Then all alerts will come directly into SCOM from the iDrac. No other agents are required.
For Agent-Free instructions please view sections 1.1, 1.2, 1.7, and 1.9 on my other post "Dell Server Management Pack with Agent-Free and SNMP Monitoring".
And if you need to set this up for multiple iDracs, "How to setup all of your iDracs for SNMP alerting".
Agent-Based means that your target server is a Windows server, has OMSA installed, and has the SCOM agent installed. The way this works is that OMSA DSM Event Manager service will write the event to the System Event log (Syslog). Then the SCOM agent will groom the Syslog and will report back to the SCOM server. Unfortunately, the SNMP Test trap button in OMSA will not work to test these traps because it only generates an SNMP trap, but in no way writes to the Syslog. But there is another way to test.
I'm not going to cover setting up Agent-Based or Agent-Free Monitoring in this. Those are in other posts.
Agent-Based SNMP instructions: (steps 1, 3-7 are done on the target machine)
1. Install OMSA on the Windows target.
2. Setup Agent-Based monitoring for that Windows target (done on the SCOM server).
3. Make sure the DSM SA Event Manager service is running in Services.msc.
4. The SNMP Service and SNMP Trap services are not needed for this. I tested this by disabling these services. The SNMP Service is not installed by default. I had installed it for testing various situations.
5. Open OMSA on the target server and go to System\Main System Chassis\Temperatures. Click on System Board Ambient Temp.
6. Click on Set to Values and change the Minimum value to something over the current temp, which is Reading temp, and under the Maximum Failure Threshold. I choose 35. Then click on Apply.
7. That will create a warning event in the Syslog from Server Administrator, category will be Instrumentation Service.
8. Now go check SCOM. Under Monitoring either in Active Alerts or under Dell\Alert Views\Server and Rack Workstation Alerts, you should see the Dell OMSA Temperature sensor detected a warning value.
Agent-Free Monitoring means that either your server is not Windows or that it is Windows but you do not want OMSA and/or the SCOM agent installed on it. The way this works is that the iDrac is discovered as a Network Device in SCOM using SNMP. Then all alerts will come directly into SCOM from the iDrac. No other agents are required.
For Agent-Free instructions please view sections 1.1, 1.2, 1.7, and 1.9 on my other post "Dell Server Management Pack with Agent-Free and SNMP Monitoring".
And if you need to set this up for multiple iDracs, "How to setup all of your iDracs for SNMP alerting".
Friday, March 25, 2016
How to setup all of your iDrac7s for SNMP alerting
I've toyed with several ideas but finally decided that the best way to accomplish this will be to setup 1 iDrac first, then export the config, and then apply that to all the other iDracs. This general process should work for iDrac 7 or 8 since they use the same firmware. This post concentrates on iDrac7. Please see this additional post on how to do the same thing with iDrac6. http://bradsjumpbag.blogspot.com/2016/06/how-to-setup-all-of-your-idrac6s-for.html
Please remember when setting your SNMP Community String that it is Case Sensitive. That means that "public" is not the same as "Public".
Let's start with logging into a single iDrac. Open a browser window and go to the IP of your iDrac7s. Login with your credentials or the default ones if you haven't changed them. Which you should change the default credentials or disable them and add new accounts for security reasons. You should also have all iDracs on a separate management network that is not accessible from the Internet. If you need to get to them from external, I suggest you setup some machine that you can remote into and then access that management network from there, or setup a highly secure gateway or VPN that will give you access to that management network.
Go to Alerts. The first thing you want to set is to make sure Alerts are Enabled. Then click on the Apply button on the far right of that Alerts box.
Next, look toward the bottom of that same page for the Alerts and Remote System Log Configuration section. This is page 1 of 19 on the iDrac7. You can either check just the items you want under SNMP Traps, or you can put a check in the top box in the header like highlighted below. That will check all of them on this page only. Then click on the right arrow to go to the next page and do the same thing. Yes, this is will take a minute or two. Do that on all 19 pages and then click on the Apply button at the end.
Now, click on SNMP and Email Settings tab at the top. On this page you will need to enable Alert Destination 1 with the check box and enter in the destination server IP address. Since I am setting this up for OpsMgr, I will put in the IP of my OpsMgr server. If you are using a different community string you need to add it here as well. Then click on the Apply button in that same box. Also, your SNMP Trap format should be in v1 or v2. I know that both v1 and v2 are supposed to work but I have not tested v3. If you need to change it, you can also do that here and then click on the Apply in that box.
There is one more place to check your community string. Go to iDrac\Network on the left side. Click on the Services tab at the top and scroll down to find SNMP Agent. Make sure the check box is checked so it is enabled and enter your community string here. Then click the Apply button at the very bottom of the page.
Now, if you have your destination server (in my case OpsMgr) setup already, you should start receiving traps. You can test this with the SNMP Test Trap button back on the Alerts\ Trap and Email Settings page. Click the Test button under Test SNMP Trap in the same row as the destination server you want to send to.
In OpsMgr you will see an informational alert like these. These alerts could show up in Active Alerts and Server and Rack Workstation Alerts, RemoteAccess Alerts, or PET Traps depending on the iDrac version and firmware version. They will all be Informational Alerts but should have the word Test in the Name.
Now that we know that 1 iDrac works, we need to copy these settings to all the others. You will need a machine with access to the management network of all of your iDracs. That machine will need the Dell DRAC Tools installed. The current latest version, as of 6/24/2016, is 8.3 and here are the link for the 64bit version.
64bit - http://www.dell.com/support/home/us/en/04/Drivers/DriversDetails?driverId=6RWMR
You will also need a text file with all of your iDrac6 IPs, each listed on a separate line.
The next step is to grab a copy of the config of the iDrac that you just set in the above steps. On your machine with access to your iDrac network, and with the DRAC Tools installed, you are going to run the following command from an Administrative level command prompt.
**NOTE**: These racadm commands below are for iDrac7 running 2.21.21.21. If you are using older firmware or an earlier iDrac, you might try to use getconfig and setconfig instead of get and set in the below examples.
racadm -r IPofTheIDrac -u Username -p Password get -f LocationForTxtFile
Replace IPofTheIDrac with the IP of the iDrac you configured above.
Replace Username with your iDrac username.
Replace Password with your iDrac password.
Replace LocationForTxtFile with a path to where you want the configuration text file created. I put the config file in the same location as my iDracs.txt file with all of my iDrac IPs just to keep them together. In this example I put both in a folder c:\idrac.
Now we need to edit that config.txt file. Open it with your favorite text editor.
You will see that the first section is [idrac.alert.1] and under that you can see what the alert is and the action has snmp in it. You want to keep all of the idrac.alert sections. So scroll on down past those. An iDrac7 running firmware 2.21.21.21 has about 151 of them.
You can use this file to make changes to all of your iDracs. As you scroll through you may see other sections you want to make changes to if you didn't do it in the GUI. But for this post I am only focusing on SMNP settings. So we are going to remove everything else in the config.txt file.
The other sections we are going to keep are [iDRAC.IPMILan], [iDRAC.SNMP], [iDRAC.SNMP.Alert.1] sections. There are 8 iDrac.SNMP.Alert.X sections, but I only set the first one so I am removing the others. You don't have to keep every setting under each section. Just the settings that we changed in the GUI.
Now save that file, maybe with a different name so that you can keep the original. I'm going to save mine as idracpush.txt in the same folder.
Here is where we finally push the config to all iDracs. You will use a PowerShell script. Right click on the PowerShell icon on your taskbar and select Run ISE as Administrator. When it opens copy this script into the top window. You will need to replace Username and Password to your own.
$servers = Get-Content .\idracs.txt
$servers | foreach {
invoke-expression "racadm.exe -r $_ -u Username -p Password set -f c:\idrac\idracpush.txt"
}
My green play button is greyed out because it is already running in this picture. But when you click on the green play button that I highlighted in yellow above, the script will set the config on each iDrac one at a time. Because of all of the idrac.alert.x sections, this can take quite a while for each iDrac. And the more iDracs you have in your text file, the longer it will take. Mine took right at an hour for 15 iDracs. You can scroll back through the results pane to see if there were any errors.
Please remember when setting your SNMP Community String that it is Case Sensitive. That means that "public" is not the same as "Public".
Let's start with logging into a single iDrac. Open a browser window and go to the IP of your iDrac7s. Login with your credentials or the default ones if you haven't changed them. Which you should change the default credentials or disable them and add new accounts for security reasons. You should also have all iDracs on a separate management network that is not accessible from the Internet. If you need to get to them from external, I suggest you setup some machine that you can remote into and then access that management network from there, or setup a highly secure gateway or VPN that will give you access to that management network.
Next, look toward the bottom of that same page for the Alerts and Remote System Log Configuration section. This is page 1 of 19 on the iDrac7. You can either check just the items you want under SNMP Traps, or you can put a check in the top box in the header like highlighted below. That will check all of them on this page only. Then click on the right arrow to go to the next page and do the same thing. Yes, this is will take a minute or two. Do that on all 19 pages and then click on the Apply button at the end.
There is one more place to check your community string. Go to iDrac\Network on the left side. Click on the Services tab at the top and scroll down to find SNMP Agent. Make sure the check box is checked so it is enabled and enter your community string here. Then click the Apply button at the very bottom of the page.
64bit - http://www.dell.com/support/home/us/en/04/Drivers/DriversDetails?driverId=6RWMR
You will also need a text file with all of your iDrac6 IPs, each listed on a separate line.
The next step is to grab a copy of the config of the iDrac that you just set in the above steps. On your machine with access to your iDrac network, and with the DRAC Tools installed, you are going to run the following command from an Administrative level command prompt.
**NOTE**: These racadm commands below are for iDrac7 running 2.21.21.21. If you are using older firmware or an earlier iDrac, you might try to use getconfig and setconfig instead of get and set in the below examples.
racadm -r IPofTheIDrac -u Username -p Password get -f LocationForTxtFile
Replace IPofTheIDrac with the IP of the iDrac you configured above.
Replace Username with your iDrac username.
Replace Password with your iDrac password.
Replace LocationForTxtFile with a path to where you want the configuration text file created. I put the config file in the same location as my iDracs.txt file with all of my iDrac IPs just to keep them together. In this example I put both in a folder c:\idrac.
You will see that the first section is [idrac.alert.1] and under that you can see what the alert is and the action has snmp in it. You want to keep all of the idrac.alert sections. So scroll on down past those. An iDrac7 running firmware 2.21.21.21 has about 151 of them.
You can use this file to make changes to all of your iDracs. As you scroll through you may see other sections you want to make changes to if you didn't do it in the GUI. But for this post I am only focusing on SMNP settings. So we are going to remove everything else in the config.txt file.
The other sections we are going to keep are [iDRAC.IPMILan], [iDRAC.SNMP], [iDRAC.SNMP.Alert.1] sections. There are 8 iDrac.SNMP.Alert.X sections, but I only set the first one so I am removing the others. You don't have to keep every setting under each section. Just the settings that we changed in the GUI.
Now save that file, maybe with a different name so that you can keep the original. I'm going to save mine as idracpush.txt in the same folder.
Here is where we finally push the config to all iDracs. You will use a PowerShell script. Right click on the PowerShell icon on your taskbar and select Run ISE as Administrator. When it opens copy this script into the top window. You will need to replace Username and Password to your own.
$servers = Get-Content .\idracs.txt
$servers | foreach {
invoke-expression "racadm.exe -r $_ -u Username -p Password set -f c:\idrac\idracpush.txt"
}
My green play button is greyed out because it is already running in this picture. But when you click on the green play button that I highlighted in yellow above, the script will set the config on each iDrac one at a time. Because of all of the idrac.alert.x sections, this can take quite a while for each iDrac. And the more iDracs you have in your text file, the longer it will take. Mine took right at an hour for 15 iDracs. You can scroll back through the results pane to see if there were any errors.
Wednesday, March 23, 2016
Upgrade to Dell SCOM Management Pack 6.2
Here are the steps I recommend for updating your Operations Manager environment from previous versions of the Dell Management Pack Suite up to version 6.2, which came out in January 2016.
Things to know first:
1. If you have devices discovered as Agent-Free (aka OOB or Out-of-Band), it will be best to grab that list and then recreate that WSMan template after the upgrade.
2. If you have devices discovered as Agent-Free and SNMP, you will need to remove them from SNMP device list before they can be discovered again as Agent-Free devices. Once they have been rediscovered and inventoried, then you can quickly add them back as SNMP devices. See my other blog on setting up Agent-Free and SNMP Monitoring:
http://bradsjumpbag.blogspot.com/2015/12/dell-server-management-pack-with-agent.html
First is the smooth upgrade. After that, is the Manual method for when it doesn't go so smooth.
Download MP Suite v6.2 from here: http://www.dell.com/support/home/us/en/04/Drivers/DriversDetails?driverId=X95GK
Inside OpsMgr, go to Administration\Management Packs. Here you will need to export any custom MP, that you created, and that is a dependent on one of the Dell MPs. You can go to the properties of each customer MP or the properties of each Dell MP and look at the Dependencies tab to see which ones you need to export. In the following picture, I have 3 MPs that I need to export. I will export all of them to a folder on the desktop for later.
Once those MPs are exported, they need to be deleted.
There are possibly 4 more MPs that you can export and delete. Usually there are not many overrides in these, so I just delete them. Hopefully, you have not added any overrides to these because they will be recreated after the upgrade and you will still most likely have to recreate your overrides. There are 4 you need to delete. These are the Dell.FeatureManagement.Override, Dell.FeatureManagement.TaskRefresher, and the Dell.SecureReference.Override MPs, and the Microsoft.SystemCenter.SecureReferenceOverride if it is there.
Note: for the sake of writing this and being able to explain the manual method below, I am not going to delete the Microsoft.SystemCenter.SecureReferenceOverride, but you should delete it.
Run the Dell_Server_Management_Pack_Suite_v6.2_A00 zip file and it will extract to C:\Dell Management Packs\Server Management Pack\6.2. From there, right click on the Dell_Server_Management _Pack_Suite installer and Run As Admin.
You will get a windows notifying you that another version is already installed and ask if you want to upgrade. Click Yes. The rest of the installer is a 3 clicks to the Install button and let it finish. And give it some time; 30 minutes should be enough.
If the upgrade is successful, your Management Packs screen will show all of the Dell MPs being version 6.2.0.x, except for the Dell Base Hardware Library. Here is what it would look like with a successful upgrade.
If the Dell MPs are not all 6.2.0.x, then the upgrade is not complete. Most likely because a dependency got stuck. You need to finish with the manual method of deleting the older MPs and manually importing the rest.
Manual method:
If your upgrade looks more like this:
What we need to do is manually delete each of those that have a version number lower than 6.2, except the Dell Base Hardware Library. Leave the Dell Base Hardware Library alone. To delete the others, right click and select Delete. If you are allowed to delete it, you will see this and you can select Yes.
If there is a dependency, you will see something similar to the following. Here is where I didn't delete the Microsoft.SystemCenter.SecureReferenceOverride earlier and it caused a problem with the other MPs during the upgrade.
You will need to delete each of these other MPs before you can delete the one where you got this message. And some of those may have other dependencies. This may take a couple minutes and be a little trial and error to get rid of all of the lower version Dell MPs, in this example 6.1.1.x.
Now that all of the older version Dell MPs are gone, we need to import the new ones. To do this, click on the Import Management Packs in the far left Tasks pane, or right click on Management Packs and select the same option.
Click on Add, Add from disk. Then click on No when asked if you would like to search the online catalog.
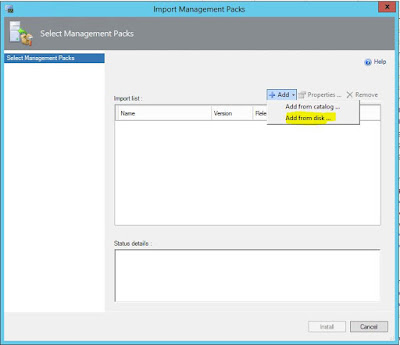
Browse to C:\Program Files\Dell Management Packs\Server Mgmt Suite\6.2. This is where all of the Dell MPs are installed it by default. Depending on which MPs you had to delete, you may need to select quite a few of these. I suggest adding most of them at the same time and any dependencies will be worked out; and any that are already installed will show that they are. Go through the first folder and select all of the .mp files that you need. If you are using OpsMgr 2012, you will probably not need the ones labeled "OM07". Click on Add. Then click through Add, Add from disk again and go to the next folder. Then again and so on until you have all of them added. Here are some screen shots.
Once you have added all of them, your Import Management Packs wizard will look like this. The ones with the green check will be imported and the ones with the blue circle with the white i are telling you that they are already imported and will be skipped. Click the Install button at the bottom and let it go.
When they are all done and say Imported you can click on Close and then refresh the Management Packs screen. All of the Dell MPs, except the Dell Base Hardware Library and the custom MPs with version 1.0.0.0, will be updated and have version 6.2.0.x.
At this point, you are updated to the Dell SCOM Management Pack v6.2. There is one override that needs to be set immediately. Go to Authoring, Object Discoveries, and in the Look for box, type "dell feature" and click on Find Now. Right click on Dell Feature Management Host Discovery, select Overrides, Override the Object Discovery, For all objects of class: Management Server.
If this is not already Enabled and has the FMP Host FQDN set, you will need to check these boxes and in the Override Value box you will type in the FQDN of your OpsMgr host. Then either select a management pack or create a new one to hold this setting. Then click on OK.
Next is re-importing your MPs that you exported back at the beginning of this process. Use the same process as what was described above to Import Management Packs and Add from disk.
If your Agent-Free devices do not come back within an hour or so, it will be best to remove the WSMan template and rediscover those devices. http://bradsjumpbag.blogspot.com/2015/12/dell-server-management-pack-with-agent.html
The last thing you may need to do is to make sure that the features you were using have updated to the latest version. Go to Monitoring\Dell\Feature Management Dashboard. Here you will want to look at the In Use Version and make sure they all say 6.2. If they do not, there are a couple of clicks to get them there. Mine all went straight to 6.2 so I can't show you one that didn't work. But I will still give you the steps below to update each one to 6.2.
Starting with Chassis Modular Server Coorelation. Click on it to highlight it and then click on the Upgrade Chassis Modular Server Correlation Feature task.
Click on the Override button.
Change the AutoResolve Warnings/Errors to True and then click on Override.
Then back on the Run Task window, make sure the AutoResolve value is True and if so click on Run.
When the task is running, do not close the window. Wait until it finishes and check in the Task Output that it says Success. The key here is the Success in the Task Output, not under Status at the top. That Success under Status just means that the task successfully started.
Make sure the AutoResolve Warnings/Errors is set to True for each of the other items below as well.
Next is the Chassis Monitoring. Highlight it in the Dashboard and then click the Set to Chassis (either Detailed or Scalable) Monitoring Feature task.
Then for DRAC Monitoring, highlight and click on Upgrade DRAC Monitoring Feature.
For both the Agent-Based and Agent-Free Monitoring Features, select them and then the Set to (Agent-based / Agent-free) (Detailed / Scalable) feature task item.
The Dell Feature Management Dashboard, by default is only set to update once per day. So don't be alarmed if the In Use Version column doesn't update right away. Give it a little time and it should update as long as the Available Version said 6.2 and you saw a Success in the Task Output of each of the above tasks.
That should be the end. You have completed the update from previous versions to the Dell SCOM MP v6.2.
Things to know first:
1. If you have devices discovered as Agent-Free (aka OOB or Out-of-Band), it will be best to grab that list and then recreate that WSMan template after the upgrade.
2. If you have devices discovered as Agent-Free and SNMP, you will need to remove them from SNMP device list before they can be discovered again as Agent-Free devices. Once they have been rediscovered and inventoried, then you can quickly add them back as SNMP devices. See my other blog on setting up Agent-Free and SNMP Monitoring:
http://bradsjumpbag.blogspot.com/2015/12/dell-server-management-pack-with-agent.html
First is the smooth upgrade. After that, is the Manual method for when it doesn't go so smooth.
Download MP Suite v6.2 from here: http://www.dell.com/support/home/us/en/04/Drivers/DriversDetails?driverId=X95GK
Inside OpsMgr, go to Administration\Management Packs. Here you will need to export any custom MP, that you created, and that is a dependent on one of the Dell MPs. You can go to the properties of each customer MP or the properties of each Dell MP and look at the Dependencies tab to see which ones you need to export. In the following picture, I have 3 MPs that I need to export. I will export all of them to a folder on the desktop for later.
Once those MPs are exported, they need to be deleted.
There are possibly 4 more MPs that you can export and delete. Usually there are not many overrides in these, so I just delete them. Hopefully, you have not added any overrides to these because they will be recreated after the upgrade and you will still most likely have to recreate your overrides. There are 4 you need to delete. These are the Dell.FeatureManagement.Override, Dell.FeatureManagement.TaskRefresher, and the Dell.SecureReference.Override MPs, and the Microsoft.SystemCenter.SecureReferenceOverride if it is there.
Note: for the sake of writing this and being able to explain the manual method below, I am not going to delete the Microsoft.SystemCenter.SecureReferenceOverride, but you should delete it.
Run the Dell_Server_Management_Pack_Suite_v6.2_A00 zip file and it will extract to C:\Dell Management Packs\Server Management Pack\6.2. From there, right click on the Dell_Server_Management _Pack_Suite installer and Run As Admin.
You will get a windows notifying you that another version is already installed and ask if you want to upgrade. Click Yes. The rest of the installer is a 3 clicks to the Install button and let it finish. And give it some time; 30 minutes should be enough.
If the upgrade is successful, your Management Packs screen will show all of the Dell MPs being version 6.2.0.x, except for the Dell Base Hardware Library. Here is what it would look like with a successful upgrade.
If the Dell MPs are not all 6.2.0.x, then the upgrade is not complete. Most likely because a dependency got stuck. You need to finish with the manual method of deleting the older MPs and manually importing the rest.
Manual method:
If your upgrade looks more like this:
What we need to do is manually delete each of those that have a version number lower than 6.2, except the Dell Base Hardware Library. Leave the Dell Base Hardware Library alone. To delete the others, right click and select Delete. If you are allowed to delete it, you will see this and you can select Yes.
If there is a dependency, you will see something similar to the following. Here is where I didn't delete the Microsoft.SystemCenter.SecureReferenceOverride earlier and it caused a problem with the other MPs during the upgrade.
You will need to delete each of these other MPs before you can delete the one where you got this message. And some of those may have other dependencies. This may take a couple minutes and be a little trial and error to get rid of all of the lower version Dell MPs, in this example 6.1.1.x.
Now that all of the older version Dell MPs are gone, we need to import the new ones. To do this, click on the Import Management Packs in the far left Tasks pane, or right click on Management Packs and select the same option.
Click on Add, Add from disk. Then click on No when asked if you would like to search the online catalog.
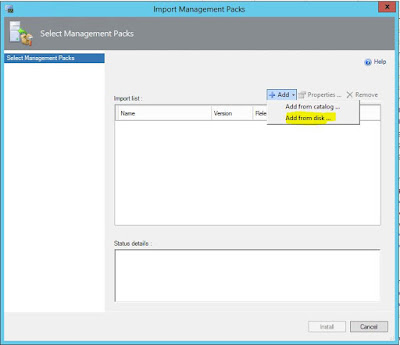
Browse to C:\Program Files\Dell Management Packs\Server Mgmt Suite\6.2. This is where all of the Dell MPs are installed it by default. Depending on which MPs you had to delete, you may need to select quite a few of these. I suggest adding most of them at the same time and any dependencies will be worked out; and any that are already installed will show that they are. Go through the first folder and select all of the .mp files that you need. If you are using OpsMgr 2012, you will probably not need the ones labeled "OM07". Click on Add. Then click through Add, Add from disk again and go to the next folder. Then again and so on until you have all of them added. Here are some screen shots.
Once you have added all of them, your Import Management Packs wizard will look like this. The ones with the green check will be imported and the ones with the blue circle with the white i are telling you that they are already imported and will be skipped. Click the Install button at the bottom and let it go.
When they are all done and say Imported you can click on Close and then refresh the Management Packs screen. All of the Dell MPs, except the Dell Base Hardware Library and the custom MPs with version 1.0.0.0, will be updated and have version 6.2.0.x.
At this point, you are updated to the Dell SCOM Management Pack v6.2. There is one override that needs to be set immediately. Go to Authoring, Object Discoveries, and in the Look for box, type "dell feature" and click on Find Now. Right click on Dell Feature Management Host Discovery, select Overrides, Override the Object Discovery, For all objects of class: Management Server.
If this is not already Enabled and has the FMP Host FQDN set, you will need to check these boxes and in the Override Value box you will type in the FQDN of your OpsMgr host. Then either select a management pack or create a new one to hold this setting. Then click on OK.
Next is re-importing your MPs that you exported back at the beginning of this process. Use the same process as what was described above to Import Management Packs and Add from disk.
If your Agent-Free devices do not come back within an hour or so, it will be best to remove the WSMan template and rediscover those devices. http://bradsjumpbag.blogspot.com/2015/12/dell-server-management-pack-with-agent.html
The last thing you may need to do is to make sure that the features you were using have updated to the latest version. Go to Monitoring\Dell\Feature Management Dashboard. Here you will want to look at the In Use Version and make sure they all say 6.2. If they do not, there are a couple of clicks to get them there. Mine all went straight to 6.2 so I can't show you one that didn't work. But I will still give you the steps below to update each one to 6.2.
Starting with Chassis Modular Server Coorelation. Click on it to highlight it and then click on the Upgrade Chassis Modular Server Correlation Feature task.
Click on the Override button.
Change the AutoResolve Warnings/Errors to True and then click on Override.
Then back on the Run Task window, make sure the AutoResolve value is True and if so click on Run.
When the task is running, do not close the window. Wait until it finishes and check in the Task Output that it says Success. The key here is the Success in the Task Output, not under Status at the top. That Success under Status just means that the task successfully started.
Make sure the AutoResolve Warnings/Errors is set to True for each of the other items below as well.
Next is the Chassis Monitoring. Highlight it in the Dashboard and then click the Set to Chassis (either Detailed or Scalable) Monitoring Feature task.
Then for DRAC Monitoring, highlight and click on Upgrade DRAC Monitoring Feature.
For both the Agent-Based and Agent-Free Monitoring Features, select them and then the Set to (Agent-based / Agent-free) (Detailed / Scalable) feature task item.
The Dell Feature Management Dashboard, by default is only set to update once per day. So don't be alarmed if the In Use Version column doesn't update right away. Give it a little time and it should update as long as the Available Version said 6.2 and you saw a Success in the Task Output of each of the above tasks.
That should be the end. You have completed the update from previous versions to the Dell SCOM MP v6.2.
Subscribe to:
Comments (Atom)