Things to know first:
1. If you have devices discovered as Agent-Free (aka OOB or Out-of-Band), it will be best to grab that list and then recreate that WSMan template after the upgrade.
2. If you have devices discovered as Agent-Free and SNMP, you will need to remove them from SNMP device list before they can be discovered again as Agent-Free devices. Once they have been rediscovered and inventoried, then you can quickly add them back as SNMP devices. See my other blog on setting up Agent-Free and SNMP Monitoring:
http://bradsjumpbag.blogspot.com/2015/12/dell-server-management-pack-with-agent.html
First is the smooth upgrade. After that, is the Manual method for when it doesn't go so smooth.
Download MP Suite v6.2 from here: http://www.dell.com/support/home/us/en/04/Drivers/DriversDetails?driverId=X95GK
Inside OpsMgr, go to Administration\Management Packs. Here you will need to export any custom MP, that you created, and that is a dependent on one of the Dell MPs. You can go to the properties of each customer MP or the properties of each Dell MP and look at the Dependencies tab to see which ones you need to export. In the following picture, I have 3 MPs that I need to export. I will export all of them to a folder on the desktop for later.
Once those MPs are exported, they need to be deleted.
There are possibly 4 more MPs that you can export and delete. Usually there are not many overrides in these, so I just delete them. Hopefully, you have not added any overrides to these because they will be recreated after the upgrade and you will still most likely have to recreate your overrides. There are 4 you need to delete. These are the Dell.FeatureManagement.Override, Dell.FeatureManagement.TaskRefresher, and the Dell.SecureReference.Override MPs, and the Microsoft.SystemCenter.SecureReferenceOverride if it is there.
Note: for the sake of writing this and being able to explain the manual method below, I am not going to delete the Microsoft.SystemCenter.SecureReferenceOverride, but you should delete it.
Run the Dell_Server_Management_Pack_Suite_v6.2_A00 zip file and it will extract to C:\Dell Management Packs\Server Management Pack\6.2. From there, right click on the Dell_Server_Management _Pack_Suite installer and Run As Admin.
You will get a windows notifying you that another version is already installed and ask if you want to upgrade. Click Yes. The rest of the installer is a 3 clicks to the Install button and let it finish. And give it some time; 30 minutes should be enough.
If the upgrade is successful, your Management Packs screen will show all of the Dell MPs being version 6.2.0.x, except for the Dell Base Hardware Library. Here is what it would look like with a successful upgrade.
If the Dell MPs are not all 6.2.0.x, then the upgrade is not complete. Most likely because a dependency got stuck. You need to finish with the manual method of deleting the older MPs and manually importing the rest.
Manual method:
If your upgrade looks more like this:
What we need to do is manually delete each of those that have a version number lower than 6.2, except the Dell Base Hardware Library. Leave the Dell Base Hardware Library alone. To delete the others, right click and select Delete. If you are allowed to delete it, you will see this and you can select Yes.
If there is a dependency, you will see something similar to the following. Here is where I didn't delete the Microsoft.SystemCenter.SecureReferenceOverride earlier and it caused a problem with the other MPs during the upgrade.
You will need to delete each of these other MPs before you can delete the one where you got this message. And some of those may have other dependencies. This may take a couple minutes and be a little trial and error to get rid of all of the lower version Dell MPs, in this example 6.1.1.x.
Now that all of the older version Dell MPs are gone, we need to import the new ones. To do this, click on the Import Management Packs in the far left Tasks pane, or right click on Management Packs and select the same option.
Click on Add, Add from disk. Then click on No when asked if you would like to search the online catalog.
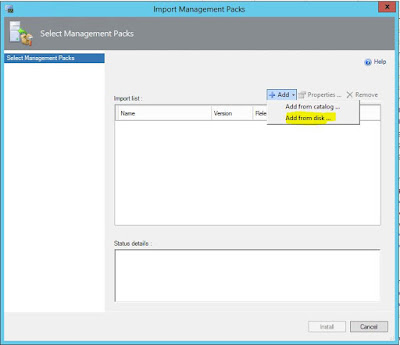
Browse to C:\Program Files\Dell Management Packs\Server Mgmt Suite\6.2. This is where all of the Dell MPs are installed it by default. Depending on which MPs you had to delete, you may need to select quite a few of these. I suggest adding most of them at the same time and any dependencies will be worked out; and any that are already installed will show that they are. Go through the first folder and select all of the .mp files that you need. If you are using OpsMgr 2012, you will probably not need the ones labeled "OM07". Click on Add. Then click through Add, Add from disk again and go to the next folder. Then again and so on until you have all of them added. Here are some screen shots.
Once you have added all of them, your Import Management Packs wizard will look like this. The ones with the green check will be imported and the ones with the blue circle with the white i are telling you that they are already imported and will be skipped. Click the Install button at the bottom and let it go.
When they are all done and say Imported you can click on Close and then refresh the Management Packs screen. All of the Dell MPs, except the Dell Base Hardware Library and the custom MPs with version 1.0.0.0, will be updated and have version 6.2.0.x.
At this point, you are updated to the Dell SCOM Management Pack v6.2. There is one override that needs to be set immediately. Go to Authoring, Object Discoveries, and in the Look for box, type "dell feature" and click on Find Now. Right click on Dell Feature Management Host Discovery, select Overrides, Override the Object Discovery, For all objects of class: Management Server.
If this is not already Enabled and has the FMP Host FQDN set, you will need to check these boxes and in the Override Value box you will type in the FQDN of your OpsMgr host. Then either select a management pack or create a new one to hold this setting. Then click on OK.
Next is re-importing your MPs that you exported back at the beginning of this process. Use the same process as what was described above to Import Management Packs and Add from disk.
If your Agent-Free devices do not come back within an hour or so, it will be best to remove the WSMan template and rediscover those devices. http://bradsjumpbag.blogspot.com/2015/12/dell-server-management-pack-with-agent.html
The last thing you may need to do is to make sure that the features you were using have updated to the latest version. Go to Monitoring\Dell\Feature Management Dashboard. Here you will want to look at the In Use Version and make sure they all say 6.2. If they do not, there are a couple of clicks to get them there. Mine all went straight to 6.2 so I can't show you one that didn't work. But I will still give you the steps below to update each one to 6.2.
Starting with Chassis Modular Server Coorelation. Click on it to highlight it and then click on the Upgrade Chassis Modular Server Correlation Feature task.
Click on the Override button.
Change the AutoResolve Warnings/Errors to True and then click on Override.
Then back on the Run Task window, make sure the AutoResolve value is True and if so click on Run.
When the task is running, do not close the window. Wait until it finishes and check in the Task Output that it says Success. The key here is the Success in the Task Output, not under Status at the top. That Success under Status just means that the task successfully started.
Make sure the AutoResolve Warnings/Errors is set to True for each of the other items below as well.
Next is the Chassis Monitoring. Highlight it in the Dashboard and then click the Set to Chassis (either Detailed or Scalable) Monitoring Feature task.
Then for DRAC Monitoring, highlight and click on Upgrade DRAC Monitoring Feature.
For both the Agent-Based and Agent-Free Monitoring Features, select them and then the Set to (Agent-based / Agent-free) (Detailed / Scalable) feature task item.
The Dell Feature Management Dashboard, by default is only set to update once per day. So don't be alarmed if the In Use Version column doesn't update right away. Give it a little time and it should update as long as the Available Version said 6.2 and you saw a Success in the Task Output of each of the above tasks.
That should be the end. You have completed the update from previous versions to the Dell SCOM MP v6.2.


























No comments:
Post a Comment