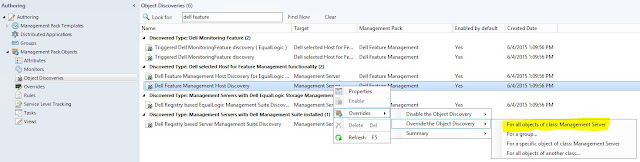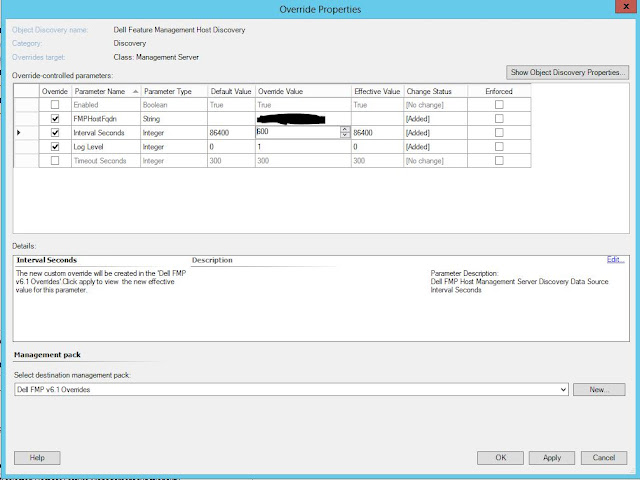If you are using the Dell Server Deployment Pack with the Dell ToolKit (DTK) 5.1, you may see an error when trying to use the Set RAID function in an OSD task sequence.
Look in the SMSTS.log and find the section where raidcfg.exe is being called. Near the end you may see errors saying "File is not writeable!" or "Could not find the raid output file you specified (envout.txt). Please check the path."
This turned out to be a permissions problem in DTK 5.1.0.1518 and possibly back in DTK 4.4 also. This issue has been resolved and a new version of DTK 5.1.0.1658 A01 was released today (6/15/2015). http://www.dell.com/support/home/us/en/04/Drivers/DriversDetails?driverId=2JC3P
1. Download the latest version of DTK at the link above. Then in ConfigMgr, go to Software Library\Application Management\Packages and right click on Dell PowerEdge Deployment. Select Dell PowerEdge Server Deployment -> Launch Deployment Toolkit Configuration Wizard.
When the wizard opens, point the zip location to the DTK zip you just downloaded. If you already had the previous version of DTK 5.1 installed, the bottom part of the wizard will look the same on both sides. They will both show Version 5.1. Don't worry, it will update.
On the next screen you can select your previous boot image that you were using or let it create a new one from the Windows ADK. Let this run to completion and you will have a new boot image with all the necessary drivers to boot the last couple of generations of Dell servers.
2. Next, you will need to update the 3 PowerEdge packages. PowerEdge Custom Reboot Script, Deployment Toolkit Integration, and Startup Network Setting. If you had already distributed them to your distribution point, just right click on them and select Update Distribution Points and then make sure the Content Status at the bottom turns green and has the current date and time. This may take a couple minutes depending on your environment.
3. Once all 3 of those are updated, do one last check. Look at the PackageID of the PowerEdge Deployment Toolkit Integration package. Go to the path of where your distribution share packages are (Drive:\SMSPKGDrive$\) and find the folder with that PackageID and open it. Find the Version.txt file and open that. It should tell you Build 1658 which confirms that you have updated DTK and distributed it successfully.
4. And the last thing that needs to be done is to make sure your new boot image is the one that your task sequence uses and the target machine boots to. I have instructions on how to do all of that in the following post. Look down where it says "1. Boot Image". http://bradsjumpbag.blogspot.com/2015/04/how-to-import-server-driver-packages.html
Now you should be able to run your OSD task sequence and have the Set RAID step work correctly.
This is my attempt to post things that I have encountered, found little or incomplete information for, and hope to be able to help others with. Topics will be Information Technology centric with most dealing with Microsoft System Center. The concept of a jumpbag is to contain all the things you need to survive most situations.
Monday, June 15, 2015
Dell DSDPv3.0 with ConfigMgr 2012 R2 SP1
I have confirmed through testing that the Dell Server Deployment Pack v3.0 does work with ConfigMgr 2012 R2 SP1. No need for a new version just to work with SP1.
I tested the Set Boot Order, Set BIOS config, Set iDrac config, and Set RAID config, and Driver import from SMTD and they all work.
A couple of things to keep in mind:
1. If you are trying to deploy Server 2012 R2, you will need your ConfigMgr host to be running Server 2012 R2, or may have to copy the boot image to a Server 2012 R2 machine to manually inject drivers. This is due to a downlevel DISM issue described here: https://support.microsoft.com/en-us/kb/2853726
2. If you are trying to deploy Windows 8.1, Server 2012 or Server 2012 R2, I suggest you update your version of DTK (Dell ToolKit) to the latest version which was just released today (6/15/2015). The latest version is 5.1.0.1658 A01 at this link http://www.dell.com/support/home/us/en/04/Drivers/DriversDetails?driverId=2JC3P. This is because of a permissions issue in the previous version of DTK that we just resolved. I explain that in another post.
I tested the Set Boot Order, Set BIOS config, Set iDrac config, and Set RAID config, and Driver import from SMTD and they all work.
A couple of things to keep in mind:
1. If you are trying to deploy Server 2012 R2, you will need your ConfigMgr host to be running Server 2012 R2, or may have to copy the boot image to a Server 2012 R2 machine to manually inject drivers. This is due to a downlevel DISM issue described here: https://support.microsoft.com/en-us/kb/2853726
2. If you are trying to deploy Windows 8.1, Server 2012 or Server 2012 R2, I suggest you update your version of DTK (Dell ToolKit) to the latest version which was just released today (6/15/2015). The latest version is 5.1.0.1658 A01 at this link http://www.dell.com/support/home/us/en/04/Drivers/DriversDetails?driverId=2JC3P. This is because of a permissions issue in the previous version of DTK that we just resolved. I explain that in another post.
Labels:
#iwork4dell,
configmgr 2012 r2 sp1,
dsdp,
sccm 2012 r2 sp1
Monday, June 8, 2015
Upgrade to Dell OpsMgr MP Suite 6.1
The new Dell OpsMgr Management Pack Suite resolves a couple of bugs that I identified. The annoying Usage Information Alerts, and a problem with the Dell Connections License Manager in particular. If you are using the MP Suite v5.2 or 6, I suggest you update to the new v6.1. I went back and forth from 5.2 to 6.0 to 6.1 and back down and up again several times in 2 separate labs to confirm that these instructions worked each time for me.
1. Download the published release of the Dell OpsMgr Management Pack v6.1. Here.
***Edit 6/23/2015
In #2 below, the best way to run the installer is to open an elevated command prompt and use "msiexec /i
If you already ran the installer, open dcomcnfg and look under Component Services\Computers\My Computer\COM+ Applications and see if the Dell Device Helper is there. If not, open an elevated cmd and run the installer again and chose the repair option.
***
2. Extract and run the installer Dell_Server_Management_Pack_x64.msi, and I suggest unchecking the box at the end to open the OpsMgr console.
3. Right click on the OpsMgr console and Run As Admin. This is usually the best way to open any of the System Center consoles.
4. Go to Monitoring\Dell\Feature Management Dashboard. After a little while the FMP (dashboard) will update and show Available Versions as 6.1.
***On each one of the 5 features that you update, do not close the Task Status window until you have read through it to make sure it is successful because it will almost always show Success for Status even when there was an error running it. That Success Status is just a success that the function ran. Not that it completed successfully. Read through the Task Output and you are looking for something similar to:
INFO: Dell.Chassis.Modular.Server.Correlation imported successfully
Success
Once you see that, you can close the window.***
5. Start at the top and select "Chassis Modular Server Correlation" and then in the task pane run the "Upgrade Chassis Modular Server Correlation Feature" task.
6. Next, is the Chassis Monitoring. Highlight it and then run the task "Set to Chassis (either Detailed or Scalable) Monitoring Feature" task.
7. DRAC Monitoring. Highlight it and run the "Upgrade DRAC Monitoring Feature" task. Don't close until you are sure it was successful. For me, this one was not successful on the first run. I had to run it again and set an override to Auto Resolve Warning/Errors set to true in the task as seen below.
8. Server and Rack Workstation Agent-based Monitoring is next up. Select it and run the "Set to Agent-based (Detailed or Scalable) Feature" task.
9. Last, is the Server and Rack Workstation Agent-free Monitoring. Select it and run the "Set to Agent-free (Detailed or Scalable) Feature" task.
After a short while you should see the In Use Version column for each feature change to 6.1.0.
10. Now, go to Administrator\Management Packs. Look at all of the Dell MPs and make sure they are all 6.1.0.x, where x could be any of multiple numbers, except for Dell Base Hardware Library which will still be 4.0.0.113. Very specifically, look at Dell Feature Management and see what version it is. If it is not 6.1.0.43, it hasn't updated and it may be held up by other MPs that are dependent on that one. Open the properties of the Dell Feature Management MP and look on the Dependencies tab in the bottom half to see which ones. Most likely will be Dell.FeatureManagement.Override version 1.0.0.0 and Dell.FeatureManagement.TaskRefresher version 1.0.0.0. If there are others, make note of them also for the next step.
You can find those 2 MPs and export them if you like, and then you will need to delete them. Delete both the Dell.FeatureManagement.Override and the Dell.FeatureManagement.TaskRefresher.
11. Once they are gone the next step is to import the new Dell Feature Management MP since it didn't update before. Select Import Management Pack. Select from Disk and No for searching for dependencies. Browse to "C:\Program Files\Dell Management Packs\Server Mgmt Suite\6.1" and select the Dell.FeatureManagement.Pack.mp. It should show the new version 6.1.0.43. Click Install. When it finishes, you should see that new version number for Dell Feature Management after the MPs list refreshes.
12. Go to Authoring\Management Pack objects\Object Discoveries. In the Look for box, type "Dell Feature" and hit Find Now. Select "Dell Feature Management Host Discovery". Right click on it and select Overrides->Override the Object Discovery->For all objects of class: Management Server.
On the Override Properties you are going to put a check next to FMPHostFqdn and set that to the FQDN of your OpsMgr server. Then put a check next to Interval Seconds and change the value to 600 seconds. If you want a log of this, you can also check the Log level and change it from a 0 to a 1. This log will be located at C:\Windows\Temp\DellFeatureMonitoring_Logs. At the bottom of Override Properties, create a new Management pack. Give it a name and then save it.
13. After the specified time period (600 seconds) the Dell Feature Management Dashboard will update to the new version. You will no longer see the annoying Usage Informational Alerts and some of the column headers will change. The Total Node Licenses column will change to Total Node Count, and the License in Use column will change to Required License Count. And if you select the Server and Rack Workstation Agent-free Monitoring feature you will see a new task on the right side called Associate Run-As Account. Once you see these things you will need to go back to step 12 above and uncheck the Interval Seconds so that it will go back to the default of once per day. If you do not do this, the discovery cycle will run every 10 minutes appending the log file which will continue to grow (about 0.5MB/Day).
The Usage Information Alerts can be closed. The Associate Run-As Account task associates the Run As account used for SMASH discovery with all Dell Server objects, required for health monitoring.
14. And lastly, you will see a new Information alert that should only appear one time. The name is Dell FMP: License Information - Dell Server and Rack workstation Agent-free Monitoring and it gives you information about the license tiers and requirements.
Now you have updated to the new Dell OpsMgr Management Pack Suite v6.1. If you have multiple OpsMgr management servers, you will need to run the installer for this MP Suite on each mgmt server to update the files and com+ object on each one and that should be all you need to do.
1. Download the published release of the Dell OpsMgr Management Pack v6.1. Here.
***Edit 6/23/2015
In #2 below, the best way to run the installer is to open an elevated command prompt and use "msiexec /i
If you already ran the installer, open dcomcnfg and look under Component Services\Computers\My Computer\COM+ Applications and see if the Dell Device Helper is there. If not, open an elevated cmd and run the installer again and chose the repair option.
***
2. Extract and run the installer Dell_Server_Management_Pack_x64.msi, and I suggest unchecking the box at the end to open the OpsMgr console.
3. Right click on the OpsMgr console and Run As Admin. This is usually the best way to open any of the System Center consoles.
4. Go to Monitoring\Dell\Feature Management Dashboard. After a little while the FMP (dashboard) will update and show Available Versions as 6.1.
***On each one of the 5 features that you update, do not close the Task Status window until you have read through it to make sure it is successful because it will almost always show Success for Status even when there was an error running it. That Success Status is just a success that the function ran. Not that it completed successfully. Read through the Task Output and you are looking for something similar to:
INFO: Dell.Chassis.Modular.Server.Correlation imported successfully
Success
Once you see that, you can close the window.***
5. Start at the top and select "Chassis Modular Server Correlation" and then in the task pane run the "Upgrade Chassis Modular Server Correlation Feature" task.
6. Next, is the Chassis Monitoring. Highlight it and then run the task "Set to Chassis (either Detailed or Scalable) Monitoring Feature" task.
7. DRAC Monitoring. Highlight it and run the "Upgrade DRAC Monitoring Feature" task. Don't close until you are sure it was successful. For me, this one was not successful on the first run. I had to run it again and set an override to Auto Resolve Warning/Errors set to true in the task as seen below.
8. Server and Rack Workstation Agent-based Monitoring is next up. Select it and run the "Set to Agent-based (Detailed or Scalable) Feature" task.
9. Last, is the Server and Rack Workstation Agent-free Monitoring. Select it and run the "Set to Agent-free (Detailed or Scalable) Feature" task.
After a short while you should see the In Use Version column for each feature change to 6.1.0.
10. Now, go to Administrator\Management Packs. Look at all of the Dell MPs and make sure they are all 6.1.0.x, where x could be any of multiple numbers, except for Dell Base Hardware Library which will still be 4.0.0.113. Very specifically, look at Dell Feature Management and see what version it is. If it is not 6.1.0.43, it hasn't updated and it may be held up by other MPs that are dependent on that one. Open the properties of the Dell Feature Management MP and look on the Dependencies tab in the bottom half to see which ones. Most likely will be Dell.FeatureManagement.Override version 1.0.0.0 and Dell.FeatureManagement.TaskRefresher version 1.0.0.0. If there are others, make note of them also for the next step.
You can find those 2 MPs and export them if you like, and then you will need to delete them. Delete both the Dell.FeatureManagement.Override and the Dell.FeatureManagement.TaskRefresher.
11. Once they are gone the next step is to import the new Dell Feature Management MP since it didn't update before. Select Import Management Pack. Select from Disk and No for searching for dependencies. Browse to "C:\Program Files\Dell Management Packs\Server Mgmt Suite\6.1" and select the Dell.FeatureManagement.Pack.mp. It should show the new version 6.1.0.43. Click Install. When it finishes, you should see that new version number for Dell Feature Management after the MPs list refreshes.
12. Go to Authoring\Management Pack objects\Object Discoveries. In the Look for box, type "Dell Feature" and hit Find Now. Select "Dell Feature Management Host Discovery". Right click on it and select Overrides->Override the Object Discovery->For all objects of class: Management Server.
On the Override Properties you are going to put a check next to FMPHostFqdn and set that to the FQDN of your OpsMgr server. Then put a check next to Interval Seconds and change the value to 600 seconds. If you want a log of this, you can also check the Log level and change it from a 0 to a 1. This log will be located at C:\Windows\Temp\DellFeatureMonitoring_Logs. At the bottom of Override Properties, create a new Management pack. Give it a name and then save it.
13. After the specified time period (600 seconds) the Dell Feature Management Dashboard will update to the new version. You will no longer see the annoying Usage Informational Alerts and some of the column headers will change. The Total Node Licenses column will change to Total Node Count, and the License in Use column will change to Required License Count. And if you select the Server and Rack Workstation Agent-free Monitoring feature you will see a new task on the right side called Associate Run-As Account. Once you see these things you will need to go back to step 12 above and uncheck the Interval Seconds so that it will go back to the default of once per day. If you do not do this, the discovery cycle will run every 10 minutes appending the log file which will continue to grow (about 0.5MB/Day).
The Usage Information Alerts can be closed. The Associate Run-As Account task associates the Run As account used for SMASH discovery with all Dell Server objects, required for health monitoring.
14. And lastly, you will see a new Information alert that should only appear one time. The name is Dell FMP: License Information - Dell Server and Rack workstation Agent-free Monitoring and it gives you information about the license tiers and requirements.
Now you have updated to the new Dell OpsMgr Management Pack Suite v6.1. If you have multiple OpsMgr management servers, you will need to run the installer for this MP Suite on each mgmt server to update the files and com+ object on each one and that should be all you need to do.
Labels:
#iwork4dell,
6.1,
DCLM,
Dell,
Dell Connections License Manager,
MP Suite,
opsmgr,
SCOM,
usage information alert
Friday, June 5, 2015
Set RAID Config not working with Dell Server Deployment Pack
Dell Server Deployment Pack 3.0 with Dell Toolkit 5.1 will have problems running the set RAIDcfg command. We found that there was a security permissions change starting in DTK 5.1 for sure; and possibly as far back as DTK 4.4 because I had the same error there as well.
The permissions change created a situation where the envout.txt file could not be created by the script in the downloaded package folder. The default location is "X:\Windows\Temp\SMSTSLog\PackageID\Tools\AMD64".
You would see an error in the SMSTS.log saying "File is not writable!" in the "Output from command execution" block immediately after the "Starting execution of ArrayBuilder script" block. Then in the "StdOut output from the command:" block you will see "EXITCODE=204", which means the same thing "File is not writable". Then just a little further down you will see something like this:
##########################################
##########################################
###
### CRITICAL ERROR
###
##########################################
##########################################
ERROR CODE: 1
DESCRIPTION: Could not find the raid output file you specified (envout.txt). Please check the path.
SEVERITY: 3
##########################################
##########################################
###
### CRITICAL ERROR
###
##########################################
##########################################
As a work-around, you could create a new script to make an empty envout.txt in the AMD64 folder. Attach that script to your task sequence to run before the Set RAID step.
The resolution to this will be in a new version of DTK that will hopefully be out in the next week or two (from June 5, 2015).
And please remember that anytime you update DTK in ConfigMgr, you will need to re-distribute the Application Management\Packages\Dell PowerEdge Deployment\PowerEdge Deployment Toolkit Integration package in ConfigMgr.
The permissions change created a situation where the envout.txt file could not be created by the script in the downloaded package folder. The default location is "X:\Windows\Temp\SMSTSLog\PackageID\Tools\AMD64".
You would see an error in the SMSTS.log saying "File is not writable!" in the "Output from command execution" block immediately after the "Starting execution of ArrayBuilder script" block. Then in the "StdOut output from the command:" block you will see "EXITCODE=204", which means the same thing "File is not writable". Then just a little further down you will see something like this:
##########################################
##########################################
###
### CRITICAL ERROR
###
##########################################
##########################################
ERROR CODE: 1
DESCRIPTION: Could not find the raid output file you specified (envout.txt). Please check the path.
SEVERITY: 3
##########################################
##########################################
###
### CRITICAL ERROR
###
##########################################
##########################################
As a work-around, you could create a new script to make an empty envout.txt in the AMD64 folder. Attach that script to your task sequence to run before the Set RAID step.
The resolution to this will be in a new version of DTK that will hopefully be out in the next week or two (from June 5, 2015).
And please remember that anytime you update DTK in ConfigMgr, you will need to re-distribute the Application Management\Packages\Dell PowerEdge Deployment\PowerEdge Deployment Toolkit Integration package in ConfigMgr.
Labels:
#iwork4dell,
Dell,
dsdp,
dtk,
envout,
exitcode=204,
Raid
Subscribe to:
Posts (Atom)