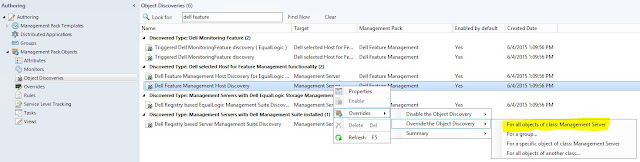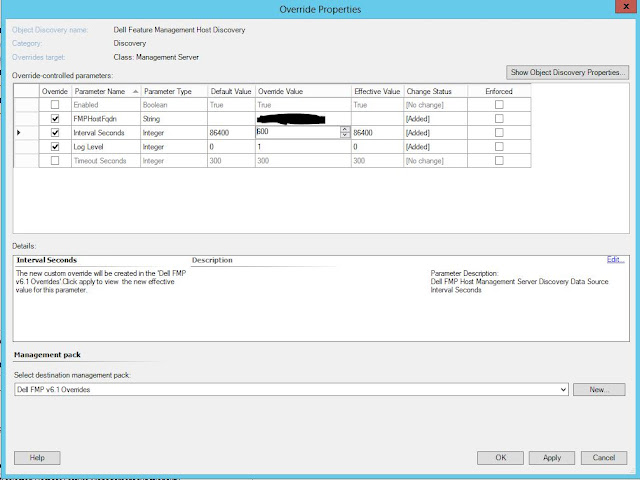Deploying the Dell Server Management Pack
Follow
this procedure to deploy the Dell Server Management Pack (MP) for SCOM.
1.1 Network prerequisites
All
iDRAC IPs must be accessible from the Management Console and routable to the
management network. From the Management
Console ping the IP of each iDRAC to ensure it is reachable.
1.2 Hardware Prerequisites
Validate
on each iDRAC that its Alerts are set to Enabled and Alerts set to go to the
OpsMgr server.
NOTE: If you have a lot of iDracs and want to programmatically set this on all at once, you can either use OpenManage Essentials, or I will post a script or link to one soon to do this.
NOTE: If you have a lot of iDracs and want to programmatically set this on all at once, you can either use OpenManage Essentials, or I will post a script or link to one soon to do this.
1. Login to each iDrac and go to Alerts. Set Alerts to Enabled and then click the
Apply button in the same box.
2. Set Alerts and Remote System Log Configuration. The SNMP Trap needs to be set on all 19 pages.
Select SNMP Trap box from the title bar
which will check all boxes for SNMP traps on that page. Then click the right arrow to advance to the
next page and select the SNMP Trap box from the title bar again to mark all on
that page. Continue doing this on each
page until all 19 pages are done and then click the Apply button.
3. Next, click over to the SNMP and Email Settings
page. Under IP Destination List, add
your OpsMgr server IP, and enable the State box. The Community String will be used to create a
Run As Account in OpsMgr in section 1.7 below.
1.3 Install Steps for Configuring the WS-Management and SMASH
Device Template
Download
the System Center
Monitoring Pack for WS-Management and SMASH Device Discovery: http://www.microsoft.com/en-us/download/details.aspx?id=29266
1. Launch the
WS-ManagementAndSMASHDeviceDiscoveryTemplate.msi file.
2. Click Next.
The
license agreement is displayed.
3. To continue the installation,
accept the license terms after reading them, and click Next.
4. Click Change (if necessary)
to change the default installation folder and click Next.
5. Click Install.
6. Log on to OpsMgr 2012 R2
as an administrator for the OpsMgr Management group, preferably by right
clicking and selecting Run As Admin.
7. On the
OpsMgr console, click Administration, and then click on Import Management Packs
under Actions.
8.
Add from Disk. Select No for Online Catalog Collection.
9.
Select Management Packs to Import. Import the MPB file from the extracted
location.
“C:\Program
Files(x86)\System Center Management Packs\WSManagementAndDeviceDiscoveryTemplate\
Microsoft.SystemCenter.OutofBand.SMASH.Library.mpb”
10. Click Install.
11. Once completed Select Close
12. On the OpsMgr console, click
Authoring.
13. Expand Management Pack
Templates.
14. Once that is done you should see 'WS-Management and SMASH
Device Discovery".
15.
At the bottom of the left navigation pane, click Add Monitoring Wizard.
16.
The Add Monitoring Wizard screen appears.
17.
On the Select Monitoring Type screen, select
WS-Management and SMASH Device Discovery and click Next.
19.
On the General Properties screen, enter a
friendly name and description. In the
Name field provide a name for the wizard.
20.
Under Management
Pack, click New.
21.
The Create a Management Pack screen appears. Provide a name for the management pack in the
Name field, such as Dell OOB MP,
and click Next.
For
information on creating a management pack, see the OpsMgr documentation at technet.microsoft.com.
22.
Click Create.
23. The management pack you created is selected in the Management pack
drop-down box. Dell OOB MP
24.
Click Next.
25.
On the Specify
the target drop-down menu, select a resource pool
for monitoring out-of-band
Devices. If you have created a resource pool with a
limited set of management servers, use that.
Otherwise, use All
Management Servers Resource Pool and click
Next.
26.
On the Specify the account to be used to run
discovery screen, click New and create a Simple Authentication
RunAs Account. This Simple Authentication RunAs Account will
be the credentials used to access the iDRAC.
27.
For Display Name use iDRAC ACCOUNT
28.
On the Credentials page, enter your iDrac credentials. Click Next.
29.
On the Distribution Security page, select Less
Secure – I want the credentials to be distributed automatically to all managed
computers.
30.
Select Create then Select Close.
31.
On the Credentials Screen, select the RunAs
Account you created from the RunAs Account drop-down menu and click Next.
32.
On the Devices page, specify the devices
you want to monitor. Here you will add your iDRAC IPs. Click Add.
33.
On the Add Devices screen specify the iDRAC IP
address of the systems you want to monitor using the Server (out-of-band)
monitoring feature. You can specify the
iDRAC IP address of the systems by:
•
Scanning the IP Subnet that you provided.
•
Scanning a specified IP Range.
•
Importing a
text file containing the list of iDRAC IP addresses. If you list contains more than 100 IPs, please
split it into multiple files with less than 100 in each test file.
34.
Click Advanced
Options, select the Skip CA Check and Skip CN
Check option and click OK.
35.
Click Scan
for Devices to search for Dell PowerEdge 13G systems
on your network. Depending on the number of devices it may take quite a while.
36.
The IP addresses that were able to be
communicated with are listed under Available Devices. Highlight the devices click
Add to add the list of IP addresses you want to monitor and click OK.
38.
Back on the Specify
the devices you want to monitor screen click Next and then on the Summary screen click Create.
40.
On the OpsMgr console, click Monitoring.
41.
Expand →
WS-Management and SMASH Monitoring → WS-Management Device State.
The Dell
servers will appear here after the automatically triggered SMASH discovery is
completed by the OpsMgr. NOTE: This may
take between 5 and 20 minutes. NOTE: do
not proceed past this section if SMASH Device State is not populated.
42.
Continue if the SMASH
Device State is populated
1.4 Install steps for Dell Server Management Pack Suite
***NOTE: A newer version has been released and should be used instead of 6.1.1. http://bradsjumpbag.blogspot.com/2016/02/dell-scom-management-pack-62-released.html***
Download the Dell Server Management Pack Suite for Microsoft System Center Operations Manager v6.1.1: http://www.dell.com/support/home/us/en/19/Drivers/DriversDetails?driverId=8F4J0
Open
an administrative command prompt window and run Dell_Server_Management_Pack_Suite_v6.1.1_A00.exe
The
following MPs are automatically imported after the installation of Dell Server
Management Pack
Suite:
• Agent-based monitoring
feature.
• Agent-free monitoring feature.
• Dell Feature Management Pack.
The Feature Management
Dashboard is displayed under
Monitoring
→ Dell on the OpsMgr console. Refer to the individual monitoring sections in
the User Guide for importing the monitoring features. http://www.dell.com/support/home/us/en/19/product-support/product/dell-srvr-mgt-pck-v6.1.1-mscom/manuals
NOTE:
It can take 15-30 minutes before the Feature Management State Dashboard is
populated.
1.5 Set the Agent-Free Monitoring Level
1.
Go to the navigation pane and select Monitoring. Select Dell Feature
Management Dashboard.
2.
Select Server and Rack Agent-Free Monitoring
3.
From Task Pane, use either "Set to Agent-free Detailed Feature" or "Set to Agent-free Scalable Feature" depending on the unit monitors you want to be available. See link in Note below.
4.
Do not close the task window until it has finished.
NOTE: Keep in mind that many of the unit monitors are not enabled by default. http://bradsjumpbag.blogspot.com/2015/07/dell-opsmgr-mp-suite-unit-monitors-for.html
NOTE: Keep in mind that many of the unit monitors are not enabled by default. http://bradsjumpbag.blogspot.com/2015/07/dell-opsmgr-mp-suite-unit-monitors-for.html
1.6 Install iDRAC Monitoring Feature
From the Dell Feature Management State Dashboard install the iDRAC Monitoring Feature.
1. Go to the navigation pane and select Monitoring. Select Dell Feature Management Dashboard.
2. Select DRAC Monitoring
3. From Task Pane select Import DRAC Monitoring Feature.
4. Do not close the task window until it has finished.
1.7 Discovering iDRAC Devices
The
DRAC devices must be discovered as network devices under the Administration
section of the
OpsMgr
console.
Create
a Community String Run As Account:
1. Log on to the management server
as an OpsMgr administrator, preferably by right clicking and selecting Run as
Admin.
2. On the OpsMgr console, click
Administration.
3.
Right click on Run As Configuration -> Accounts and select Create Run As
Account.
4.
Change the Run As account type to Community String, give it a name in Display
name, and click Next.
5.
On the Credentials page, type in the community string exactly as it was on the
iDrac SNMP and Email Settings page. This
is essentially a password and is case sensitive. Click Next.
6.
Select Less secure on the Distribution Security page and click Create.
Associate
the Community String account with the SNMP Monitoring Profile:
1. Click on Run As Configuration -> Profiles.
2.
Find SNMP Monitoring Account, right click on it and select Properties.
3.
On the General page click Next.
4.
On the Add Run As account page, click Add.
5.
In the Run As account drop down box, select the Community String account we just
created. Leave it targeted to All target
objects.
6.
Click Save and then Close.
To
discover DRAC devices:
1. At the bottom of the
navigation pane, click Discovery Wizard.
2. Run the Discovery Wizard,
select Network devices and follow the instructions on the screen.
3.
On the Default Accounts page, click the Create Account button.
4.
The Create Run As Account Wizard will open with the type already selected on
CommunityString.
5.
In Display name field, enter a name for the account and click Next.
6.
On the Provide account credentials page, in the Community string field, type in
the same community string that was on the SNMP and Email Settings page in the
iDrac from section 1.2 above and then click Create.
7.
Back in the Specify the default Run As account for discovery page, select the
Run As Accounts you want to use for your iDracs.
8. On the Specify devices page
click Add or Import. With Add, you will
type in a single iDrac IP at a time and you can specify specific Run As
Accounts if they are different on some iDracs.
Import will let you use a text file.
The Access Mode can stay on ICMP and SNMP.
9.
On the Schedule the network discovery page, select Run the discovery rule
manually.
10.
Finish creating the discovery rule and select the box to Run the discovery
after the wizard is closed.
11.
Once the iDracs have been discovered they will show up under Monitoring → Dell →
State Views →DRAC.
1.8 Monitoring
After
you install the Dell Server Management Pack Suite, you can use the Monitoring
pane of the
OpsMgr
to select views that provide complete health information of the discovered Dell
DRAC devices.
The
DRAC monitoring feature discovers and monitors the health of the Dell DRAC
devices. It includes monitoring health of Dell DRAC devices, both at regular
intervals and on occurrence of events.
1.9 Validate Alerts and SNMP traps
Send
a Test Alert from the iDRAC console.
The Alert
will show up under Dell -> Alerts Views ->
RemoteAccess Alerts
2.0 SNMP Monitoring Account Options
If you want to the SNMP Monitoring
Account to be targeted more tightly, you can target specific classes instead of
leaving it targeted to “all targeted objects”.
The specific classes you may want to use include:
Dell Modular Chassis
Dell CMC
Dell DRAC/MC
Dell Server
Dell iDRAC
Dell Remote Access Controller Group
You may not need all of these. I put them here because I have all of them
mainly for the troubleshooting that I do to cover my bases.